[물리산책] 해저도시 건설 – 우리는 바닷속에서 살 수 있을까?
- 글
- 김민수 과학동아 기자
- 과학전문 월간지 과학동아의 기자. 인문학, 역사, 환경, 인류의 발자취 속에 담긴 과학 및 기술의 발전과 우리 생활의 관계를 해석하는 데 관심이 많다.
- 일러스트
- 유한진
- 사진
- 우즈홀해양연구소, JWFishers
흙 냄세, 그리고 비오는 바람
![[Magazine B] ISSUE No.28 GOOGLE](http://www.dib.kr/wp-content/uploads/downloadable_google_cover1-400x450.png)
구글은 1997년 2명의 창립자 래리 페이지와 세르게이 브린이 만든 동명의 검색엔진으로부터 시작됐습니다. 거대 검색엔진 업체 간의 경쟁이 심화되던 당시 구글은 독창적 검색 기술을 선보임으로써 압도적 사용성을 끌어내며 새로운 시대를 열었습니다. 이후 ‘악해지지 말자’는 정신 아래 안드로이드, 크롬, 유튜브 등 세계적인 서비스를 선보이고 있으며, 기업 운영 측면에서도 IT 업계를 이끌며 전 세계 비즈니스 시장의 새로운 패러다임을 만들어가고 있습니다.
Extended Version.
스물여덟 번째 매거진 B입니다.
매거진 B는 실용성, 아름다움, 가격 그리고 브랜드 철학이라는 네 가지 요소의 균형을 갖춘 브랜드를 찾아 매달 한 편씩 소개해왔습니다. 그렇게 만나 온 브랜드들은 어떤 공통점을 갖고 있었습니다. 그것은 경영주와 직원 그리고 소비자의 삼각관계에 대한 얘기입니다. 경영주에게는 창업이나 사업 투자에 따른 좋은 결과로서 경영 본연의 보람을 가져다 주고, 직원들은 그 기업에서 일하는 것에 신뢰와 자부심을 느끼게 하며, 마지막으로 소비자들 또한 브랜드의 새로운 성장을 기다리고 그 존재에 감사함까지 느끼게 해준다는 것이죠.
많은 언론 보도를 통해 볼 수 있는 경영주와 직원 간의 불신이나 종속적인 관계, 또는 소비자를 수익의 대상으로만 여겨 교묘한 이익을 추구하는 기업의 이미지와는 다르게, 좋은 브랜드는 신기하게도 동화책에나 나올 법한 이야기처럼 경영주, 직원 그리고 소비자 모두가 행복해하며 서로를 바라보고 있음을 알게 됩니다.
이번에 소개하는 ‘구글 Google’은 굳이 설명이 필요 없는 브랜드입니다. 이미 컴퓨터 화면이나 스마트폰을 통해 우리 모두 잘 알고 있기 때문입니다. 저는 앞서 말한 ‘관계’로 구글을 바라보고자 합니다. 구글의 비즈니스적 성공은 물론이고, 구글에 입사한 직원들의 남다른 자부심에 주목할 필요가 있습니다.
‘구글러 googler’로 불리는 그들이 주요 임원직은 물론, 구글에 몸을 담은 적이 있다는 것만으로도 대중의 관심을 받고 강단에까지 서는 것은 우연이 아닐 겁니다. 또한 유저나 소비자들은 구글이 제공하는 다양하고 혁신적인 서비스에 삶의 패턴을 더 편리하게 바꿔왔으며 새로운 서비스가 출시될 때마다 먼저 써보고 싶어 기다리기도 하고 새로운 서비스에 대해 공부를 하기도 합니다.
구글은 ‘사악해지지 말자(Don’t be evil)’라는 말을 기업 모토로 삼고 있습니다. 역설적인 것은 구글이 임직원과 대다수의 유저에게는 천사일 수 있지만, 그들의 경쟁자에게는 정말 무서운 악마였을지 모른다는 것입니다. 매거진 B가 다룬 다른 브랜드들 역시 마찬가지였을 것으로 생각합니다. 동료들과 소비자에게 더 나은 천사로 남기 위해선 경쟁자들에게 조금의 양보도 허용해선 안되는 악마일 수 있는 것이죠.
앞으로 어떤 기업이나 브랜드에 대해서 극찬하는 기사를 보거나 악마로 묘사하는 이야기를 듣는다면 그 기업에 대해 조금 다른 관점으로 바라봤으면 합니다. 직간접적으로 경쟁사가 느끼는 패배감이나 기업 문화에 적응하지 못한 소수 직원의 생각이 해당 기업을 부도덕하게 묘사하지는 않았는지 말입니다. 저는 기업이 꾸준히 성장하며 내부의 우수한 임직원에게 자부심을 주고, 유저들이 그 존재에 고마움을 느낀다면 그것만으로도 좋은 기업이자 좋은 브랜드임이 분명하다고 생각합니다.
구글편을 위해 미국 본사를 오랜 기간 직접 취재하고 다양한 인터뷰와 분석을 담은 이번 호에서 사업 서비스만이 아니라, 왜 그들이 직원과 소비자에게 존경받는지에 대해서 많은 영감을 얻으실 수 있기를 기대합니다.
Publisher조수용
(from http://magazine-b.com/google/)

세계 최대의 수족관은 어디일까?
아쿠아리움의 크기를 나누는 방법에는 흔히 ‘전시수량 (Water Volume. 보통은 수조 내의 물의 양은 물론 배관이나 저수조의 해수 또는 담수까지 포함하곤 한다. ton으로 표기. 10,800ton 등)’과 ‘가장 큰 아크릴 뷰(Largest Acrylic Panel. 보통은 아쿠아리움 내의 가장 큰 수조의 전시에 구성됨)’로 나뉜다. 보통 전시수량은 수족관의 규모를 들어내기는 쉽지만 관람객들이 체감하고 가장 인상깊게 기억하는 것은 Main Exhibition Tank 앞에서의 View이므로 전시 수량에 못지 않은 경쟁요소이다.
2000년 이후 아쿠아리움의 대형화 경쟁은 심해져서 기네스북에 등재된 최대 아크릴패널을 가진 수족관이라는 타이틀은 한 두해가 멀다하고 바뀌고 있다. 2014년 1월 이 부분 기록의 주인은 다시 바뀌어 중국의 Hengqin Ocean Kingdom에 있는 상어수조의 아크릴 패널이 현재 전세계에서 가장 큰 아크릴 패널로 기록되어 있다. 주요 아크릴 패널 크기 및 아쿠아리움은 아래와 같다.
사실 1~6위 중 기네스북에 등재되어보지 못한 아쿠아리움은 애석하게도 아쿠아플라넷 제주(Aquaplanet Jeju) 뿐이다. 설계 당시인 2008년에 이미 일본 츄라우미 수족관에서 가지고 있던 기록을 두바이에서 가져가버리고 난 후였기 때문이다. 그리하여 목표를 아시아 최대로 잡고 설계를 하였으나… 준공이 되기 전에 이 무서운 중국 분들이 상해 등지에 엄청난 크기의 아쿠아리움과 대형 아크릴을 설치한 전시수조들을 만들어 버려 주신 관계로…
하지만 중요한 점은 조지아, 츄라우미, 아쿠아플라넷 제주는 고래상어 전시를 위한 이유있는 대형 전시수조설계인 반면, 두바이,SEA는 물론 현재 기네스북 1위인 Hengqin 모두 상어를 전시하는 수조이며, 대형 아크릴 기록에 더 비중이 실린 전시계획이란 점을 개인적으로 분명히 해두고 싶다. 아쿠아플라넷 제주는, 고래상어가 아직 들어오지 못해서 아직은 이르지만, 분명히 전시 어종인 고래상어에 맞춰 설계되어지고 이를 기술적으로 구현하고 감동을 배가 시키기 위한 적정한 아크릴 뷰를 적용한 세계 최대의 아쿠아리움이다. 내 맘속에.
아쿠아플라넷 제주 앞에서서, 개장 초 잠깐이나마 고래상어(Whale Shark)가 있을 때는 꽉 찬 느낌이었지만… 고래상어마저 들어오지 못하고 있는 상태에서의 대형수조는… 더 클 필요가 있을까 싶은 생각이 크다. 고래상어는 어류이기 때문에 고래 등의 해양포유류와는 다르며, 그래서 물고기 중에 가장 큰 물고기는, 지구에서는, 고래상어이다. 고래의 포획이 전세계적으로 금지된 지금 전시 가능한 가장 큰 어류가 고래상어이다.
2014년 5월 WAZA컨퍼런스(8th WAZA Marketing Conference in Bristol, UK)에서 만난 Mr.Scott Higley(Vice President of Georgia Aquarium)에게 간삼건축에서 온 서정훈이라고, 아쿠아플라넷 제주의 설계 담당자였다고 밝히자 뜻밖에 조언을 들을 수 있었다.
“아쿠아플라넷 제주의 고래상어 문제는 들은 적이 있으며, 나로서는 조금 이해가 되지 않는 부분이 있다. 미국에서도 물론 고래 등과 같은 해양포유류의 전시나 돌고래의 공연은 종종 동물보호단체와의 마찰이 있긴 하지만, 고래상어에 대해서는 그런 일이 없다. 고래상어는 크긴하자만 어류이기 때문에 포유류와는 달리 지적능력이 낮고 감정교류가 불가하다. 이해가 부족한 부분이 있으며, 이런 부분을 잘 설명하면 문제가 빨리 풀릴 수 있을 것이다.”하루 빨리 저 아쿠아플라넷 제주의 대형수조가 제 주인을 맞아 드릴 수 있기를 바라는 맘 간절하다. by 서정훈
아래 기네스북 캡춰 이미지에는 World Largest Acrylic Panel에 대해 최신 정보를 확인가능하도록 링크를 걸어놨습니다.
The largest single acrylic panel is a window on the Whale Shark Exhibit tank at Hengqin Ocean Kingdom, measuring 39.6 m (129 ft 11.05 in) by 8.3 m (27 ft 2.77 in) and located in Hengqin, Guangdong, China. The Ocean Kingdom, owned by Zhuhai Chimelong Investment and Development Co. Ltd (China), will be officially inaugurated on 28 January 2014. 참고로 이전에 기네스북에 올라있던 S.E.A Aquarium 기록에 대해서도 올려놓습니다.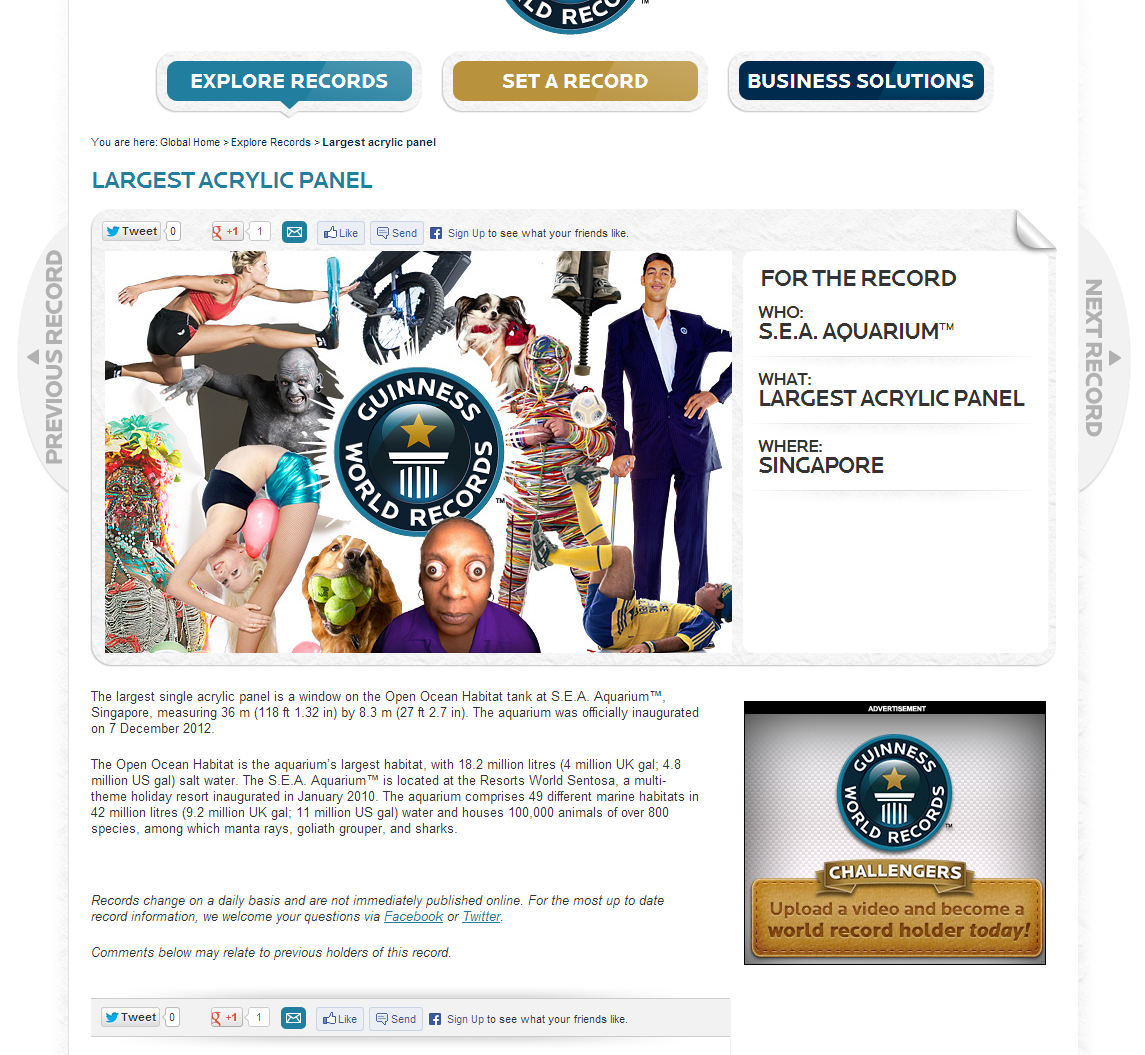

Oldest Zoo in the world
쉽게 런던이나 파리의 동물원을 떠올릴 수 있겠으나, WAZA Conference에서도 Wikipedia에서도 세게최초의 동물원은 1752년 오스트리아 빈의 쇤부른 동물원의 세계 최조의 동물원이라고 한다. 물론 그 뒤를 파리 동물원과와 런던 동물원이 잇고 있다고 한다.
Oldest Zoo in the world
TiergartenSchönbrunn (literally, “Schönbrunn Zoo”), or “Vienna Zoo”, is a zoo located on the grounds of the famous Schönbrunn Palace in Vienna,Austria. Founded as an imperial menagerie in 1752, it is the oldest zoo in the world. Today TiergartenSchönbrunn is considered and regards itself as a scientifically administered zoo which sees its main purpose as a centre for species conservation and general nature conservation as well as in the fulfillment of the education mandate given to it by the legislation. The still preserved buildings of the baroque era, which have been complemented in the last years by elements of modern zoo architecture, convey still a good impression of the 18th century menagerie-buildings after the Versailles model.
The zoo was constructed in 1752 next to SchlossSchönbrunn by Adrian van Stekhoven at the order of the then Holy Roman Emperor, Francis I, husband of Maria Theresia, to serve as an imperial menagerie. It was centered around a pavilion meant for imperial breakfasts. Therefore, thirteen animal enclosures in the form of cut cake pieces were established around this central pavilion.
The central pavilions and the menagerie building were built by Jean Nicolas Jadot de Ville-Issey. A small zoo had already existed on the premises since 1540, but the complex was opened to the public only in 1779. Initially, there were no entrance fees.
(From Wikipedia)
At this special occasion, WAZA presents a commemorative volume, highlighting milestones in the history and development of an international representation of the zoo and aquarium community for the years 1935 to 2012.
Click on the below image to leaf through the first pages of the book:
After more than seven decades of its formal establishment, it is time to look at historical facts in order to better understand where the international zoo and aquarium community and WAZA stands today.
After rather informal meetings of German zoo directors in the 19th century, a more international group of directors formed the so-called “Conference of Directors of Zoological Gardens of Central Europe”. This was the real predecessor of WAZA; this group started to meet in the early 1920s and changed the name at the meeting in 1935 to “International Association of Directors of Zoological Gardens”. At this founding meeting of what was later called IUDZG and subsequently WZO and finally WAZA, a constitutional legal basis was adopted.
Via enhancing international cooperation, conservation was on top of the agenda of all meetings since the very early days and WAZA also made very clear political statements, for instance about the plans to build a bridge over an internationally important wetland, Lake Neusiedl in Austria, or giant panda conservation in China. During the research for this book, the founding document of IUCN surfaced and showed that WAZA (previously IUDZG) was one of the founding members of IUCN (previously IUPN) in 1948 at Fontainebleau, France.
Since then the relationship with IUCN remained an important one, today documented by a working agreement and even the location of the WAZA Executive Office in the IUCN Conservation Centre in Gland, Switzerland. IUCN Director General, Julia Marton-Lefèvre, says: “As is the case with all organisations that have a long and rich history, IUCN and WAZA have had to reform and reinvent themselves along the way to become the truly modern global conservation networks that they are today. In doing so, both have built on a simple but powerful idea: by working together, we can achieve more. On behalf of the entire IUCN family, I warmly congratulate WAZA on its 77thanniversary. Today, more than ever, IUCN and WAZA stand United for Conservation.”
(from http://www.waza.org/en/site/about-waza/77th-anniversary)

Google Glass가 가져올 수 있는 세상의 변화
위 사진은 바티칸시티의 광장을 같은 위치에서 2005년과 2013년에 찍은 사진에 대한 비교입니다. 잠깐 사이에 얼마나 급속하게 스마트폰이 우리 생활의 많은 부분을 차지하고 있는지를 보여주기 위해 충분한 사진입니다.
2003년 미국의 가장 권의있는 미래학자가 내다본 10년 후의 세상에 관한 책에는 아주 큰 오류가 있는데, 그것은 아이폰에 대한 언급이 없다는 것이라고 합니다. 기술의 발전과 인터넷의 보급으로 세상은 비약적인 발전을 거듭했고, 이제 손 안에 컴퓨터(Smart Phone)는 손목에 시계나 눈 앞에 안경의 모습(Wearable Device)으로 진화를 하려고 하고 있습니다. 여러 가지 논란은 일단 뒤로하고, 그 가능성에 대해서 미리 확인해 보는 것도 뒤쳐지지 않기 위한 좋은 방법일 듯 합니다.

⌥(option)키를 빼놓고 OS X 활용을 논하지 마라…
Back to the Mac 블로그를 구독해 오셨던 분들이라면 OS X을 활용하는데 있어 Option 키가 얼마나 중요한 역할을 하는지, 또 얼마나 유용한 기능을 사용할 수 있는지 잘 알고계시리라 생각합니다.
그동안 Option 키와 관련된 팁들을 블로그에 소개해 드렸는데, 이번에 애플 팬사이트 컬트오브맥(Cult Of Mac)에 ‘Option 키 정복하기’라는 제목으로 관련 팁들이 총 망라된 글이 올라와 블로그에 소개하는 시간을 가져봤습니다. 앞서 Back to the Mac에서 올라온 여러 팁과 중복되는 부분도 상당 수 포함되어 있지만 한 눈에 다채로운 Option 키 관련 팁을 볼 수 있다는 점에서 많은 분들에게 유용한 정보가 될 것 같습니다. 또 원글에 포함되진 않았지만 개인적으로 유용하다 생각하는 팁도 몇 가지 더 추가해 넣었으니 참고하시기 바랍니다.
전체 선택 해제하기
특정 폴더에 있는 파일을 전체 선택하는 단축키는 command+A 입니다. 그럼 이렇게 전체 선택된 파일을 다시 선택 해제하는 단축키는 무엇일까요? ▼

command+option+A 단축키로 전체 선택을 해제할 수 있습니다. ▼

검색 막대로 이동하기
특정 파일을 찾기 위해 파인더에서 command+F 단축키를 입력하면 해당 폴더가 닫히면서 파인더가 ‘찾기’ 상태로 변경됩니다. ▼

command+F 단축키 대신 command+option+F 단축키를 입력하면 파인더 상단의 검색 막대로 바로 이동할 수 있습니다. ▼

파인더 목록 보기에서 폴더를 열어볼 때 해당 폴더의 하위 폴더까지 한꺼번에 열어보기
파인더 목록 보기 사용 시 폴더 아이콘의 왼쪽에 있는 조그만 삼각형 버튼을 클릭하면 폴더가 열리면서 그 속의 하위 폴더가 파인더 화면에 나타납니다. ▼

삼각형 버튼 클릭할 때 그냥 클릭하지 말고 option 키와 같이 클릭하면 하위 폴더의 하위 폴더, 그리고 그 하위 폴더가 한꺼번에 열립니다. ▼

휴지통 비우기 시 대화 상자 표시하지 않기
휴지통을 비우는 단축키는 command+shift+delete 입니다. 그런데 이렇게만 입력하면 휴지통을 비울 때 파일을 영구적으로 삭제할지 묻는 대화 상자가 나타나는데요, 앞의 키 조합에 option 키만 더해주면 대화 상자가 표시되는 절차를 건너뛰고 바로 휴지통을 비울 수 있습니다. ▼

파일 복사
파인더에서 파일을 선택한 후 option 키를 누른 상태에서 드래그하면 해당 파일의 복사본이 만들어집니다. * ONE™: option+ 드래그 조합은 OS X 전반에 걸쳐 ‘복사’ 기능을 수행하는 경우가 대부분입니다. ▼

최신 OS X에서 가능해진 ‘파일 잘라내기/붙여넣기’
윈도우가 아주 오래 전부터 파일 잘라내기 → 붙이기 기능이 있었던 반면에 OS X은 아주 최근에 와서야 이와 ‘유사한’ 기능이 도입되었습니다. 차이점이 있다면 윈도우는 파일을 처음부터 잘라내야 하며(ctrl+C와 ctrl+X의 차이), OS X은 복사나 잘라내기와 상관없이 일단 command+C 단축키로 파일을 ‘지정’한 후, command+V단축키로 ‘복사’하고, command+option+V로 파일을 새로운 위치로 ‘이동’시킵니다. ▼

복수의 창을 한꺼번에 축소하기
파인더 창 여러개가 화면을 어지럽히고 있지는 않으십니까? command+option+M 단축키를 입력하면 하나의 응용 프로그램에 속한 복수의 창들이 한꺼번에 닥(Dock)으로 축소됩니다. 또 command+option+W 단축키로 복수의 창을 한꺼번에 닫을 수 있습니다! ▼

파일을 복사하는 장소에 이미 중복된 이름을 가지는 파일이 있을 때
특정 폴더에 A, B라는 이름을 가지는 파일이 있는데 또 A, B 파일을 복사(혹은 이동)하면 양 쪽 파일을 모두 유지할 것인지, 아니면 원래 있던 파일을 삭제할 것인지를 선택하는 대화 상자가 나타납니다. 이때 option 키를 누르면 ‘모두 유지’ 버튼이 ‘건너뜀’ 버튼으로 바껴 A 파일의 처리는 건너뛸 수 있습니다. ▼

실행 중인 응용 프로그램 강제 종료하기
option 키를 누른 상태에서 닥(Dock) 아이콘을 우클릭해 실행 중인 응용 프로그램을 ‘강제 종료’ 할 수 있는 기능을 사용할 수 있습니다. ▼

같은 방법으로 일반적인 방법으로는 재실행(Restart)이 불가능한 파인더도 재실행시킬 수 있습니다. ▼

사용자 라이브러리 폴더로 이동하기
파인더 메뉴 막대의 ‘이동 메뉴’를 option 키를 누른 상태에서 클릭하면 사용자의 ‘라이브러리’ 폴더가 표시됩니다. 이를 클릭해 주면 라이브러리 폴더로 바로 이동합니다. ▼

WiFi 고급 기능 사용하기
메뉴 막대에서 와이파이 모양의 아이콘을 클릭하면 맥 근처의 무선 와이파이 신호를 일목요연하게 표시해 줍니다. (자물쇠 아이콘은 해당 와이파이가 비밀번호로 보호되고 있다는 것을 의미합니다.) ▼

메뉴 막대의 와이파이 아이콘을 클릭할 때 option 키를 같이 눌러주면 현재 맥이 접속 중인 와이파이 네트워크의 세부 정보가 화면에 나타납니다. 802.11b/g/n 무선 신호 유형 및 채널 번호, 보안 모드, 무선 데이터 전송률 등을 확인할 수 있으며, 와이파이 접속이 원활하지 않은 경우 원인을 진단할 수 있는 ‘Wi-Fi 진단’ 기능을 사용할 수 있습니다. ▼

오디오 고급 기능 사용하기
메뉴 막대에 스피커 모양의 아이콘을 클릭하면 맥의 사운드 크기를 조절할 수 있는 슬라이드 막대가 나타납니다. ▼

option 키를 누른 상태에서 스피커 아이콘을 클릭하면 시스템 환경설정 창을 거치지 않고도 ‘사운드 환경설정…’에 들어갈 수 있습니다. 또한, 맥에 연결된 복수의 스피커/음향 장치 중에 하나를 간편하게 선택할 수 있습니다. ▼

블루투스 추가 정보 보기
메뉴 막대의 블루투스 아이콘을 클릭하면 블루투스를 켜고 끌 수 있는 메뉴와, 맥과 페어링된 기기에 접속 할 수 있는 기능을 사용할 수 있습니다. ▼

메뉴 막대의 블루투스 아이콘을 클릭할 때 option 키를 같이 눌러주면 블루투스 버전 정보 및 맥이 다른 블루투스 장치에 연결될 때 표시되는 이름, 블루투스 주소를 확인할 수 있습니다. 또한, ‘블루투스 진단 보고서(Bluetooth diagnostics report)’를 데스크탑에 출력할 수 있는 기능도 사용할 수 있습니다. ▼

날 내버려둬!
메뉴 막대 최우 측에 있는 ‘알림 센터(Notification Center)’ 버튼을 option 키를 누른 채로 클릭하면 다음 날까지 알림 메시지(Notification)가 화면 우측에 나타나지 않습니다. ▼

‘이 매킨토시에 관하여’ 건너뛰기
메뉴 막대의 사과 로고()를 클릭한 후 ‘이 매킨토시에 관하여(About this Mac)’을 클릭하면 맥에 장착된 CPU 프로세서와 메모리, 그리고 그래픽 카드 정보와 함꼐 맥의 시리얼 번호와 맥에 설치된 OS X의 버전을 확인할 수 있습니다.

‘이 매킨토시에 관하여’에 커서를 올려두고 option 키를 누르면 ‘이 매킨토시에 관하여’를 경유하지 않고도 맥의 하드웨어 정보와 소프트웨어 정보를 디테일하게 볼 수 있는 ‘시스템 정보’ 창을 바로 띄울 수 있습니다. ▼

현재 활성화된 탭 말고 나머지 탭 닫기
사파리에 너무 많은 탭이 열려있으신가요? 하나하나 닫기 번거로우시다구요? 일반적으로 command+W 단축키를 누르면 현재 활성화되어 있는 탭이 닫히지만, 이 조합에 option 키를 추가해command+option+W 단축키를 입력하면 현재 활성화되어 있는 탭이 아닌 나머지 탭이 일괄적으로 닫힙니다. 해당 기능은 사파리의 파일 메뉴에서도 동일하게 사용할 수 있습니다. ▼

링크된 파일 다운로드
일반적으로 사파리에서 링크를 클릭하면, 당연히 링크된 페이지로 이동합니다. 그리고 command 키를 누른 상태에서 링크를 클릭하면 링크된 페이지가 새로운 탭에서 열립니다. 그런데 option 키를 누른 상태에서 링크를 클릭하면 링크된 페이지가 맥의 다운로드 폴더에 저장됩니다. 만약 웹페이지가 링크되어 있었다면 다운로드 폴더에 .html 확장자를 가지는 파일이 저장되고, 압축 파일이나 이미지 파일이 링크되어 있었다면 .zip이나 .jpg 확장자를 가지는 파일이 저장됩니다. ▼

웹 페이지의 링크를 차례대로 포커스하기
사파리에서 option+tab 키를 입력하면 현재 표시되고 있는 웹페이지의 모든 ‘링크’에 차례대로 포커스가 맞춰집니다. 포커스가 맞춰진 상태에서 return 키를 누르면 해당 링크로 바로 이동합니다. * 카페나 블로그 글에 댓글을 달 때 텍스트 상자에서 글을 다 작성하고 동일한 방법으로 작성 완료’ 버튼으로 포커스를 이동한 후 return 키를 눌러주면 보다 간편하게 댓글을 달 수 있습니다. ▼

스크롤의 압박은 이제 그만
스크롤 막대 영역이 나타났을 때 커서를 스크롤 막대의 위나 아래를 클릭하면 한 페이지 씩 위 아래로 이동할 수 있습니다. 이때 현재 스크롤 막대 위치에서 더 먼 거리를 클릭한다하더라도 페이지가 더 많이 이동하는 것은 아닙니다. ▼

하지만 option 키를 누른 상태에서 스크롤 막대의 특정 영역을 클릭하면 클릭한 지점에 해당하는 웹페이지 위치로 순식간에 이동할 수 있습니다. * 추가로 스크롤 막대 위에 커서를 올려 놓고 option 키를 누른 상태에서 (트랙패드 제스쳐나 마우스 스크롤 휠로) 스크롤을 하면 평상시보다 더 촘촘한 간격으로 페이지를 스크롤 할 수 있습니다. ▼

미션 컨트롤에서 잉여 데스크탑을 간편하게 제거하기
기본적으로 데스크탑의 썸네일 이미지 상단 모서리에 마우스 커서를 가져가면 ⨂ 버튼 나타나며 해당 데스크탑을 제거할 수 있습니다. 마찬가지로 미션 컨트롤 상에서 화면 우측 최상단으로 마우스 커서를 가져가면 데스크탑을 새로 생성할 수 있는 + 버튼이 스르륵 나타납니다. 이때 option 키만 눌러주시면 데스크탑 추가, 제거 버튼이 즉석으로 나타나기 때문에 두 기능을 아주 신속하게 사용할 수 있습니다. ▼

런치패드에서 응용 프로그램 삭제 버튼 재빠르게 띄우기
아이패드나 아이폰에서 아이폰을 꾸욱 누르고 있으면 ⨂ 버튼이 나타나 앱을 삭제할 수 있듯이, OS X에서도 ‘맥 앱스토어’에서 구매한 프로그램인 경우 아이콘을 꾸욱 클릭해 ⨂ 버튼을 누르고 앱을 삭제할 수 있습니다. 하지만 option 키를 누르고 있으면 굳이 아이콘을 꾸욱 누르고 있을 필요없이 앱을 바로 삭제할 수 있습니다 ▼

시스템 환경설정 간편하게 불러오기
키보드 상단의 각종 기능키도 option 키와 같이 눌렀을 때 한층 더 빛을 발합니다. 디스플레이 밝기 조절 기능키를 option 키와 같이 누르면 ‘디스플레이와 관련있는 시스템 환경설정 메뉴, 즉 ‘디스플레이’ 메뉴가 화면에 나타나며, option 키와 미션컨트롤 호출키를 같이 누르면 미션컨트롤 메뉴로 바로 들어갈 수 있습니다. 그밖에 option 키와 키보드 밝기 조절 기능키를 같이 누르면 ‘키보드’ 메뉴가, 또 볼륨 조절키를 같이 누르면 ‘사운드’ 메뉴가 화면에 나타납니다. ▼

아이튠스(iTunes)와 아이포토(iPhoto)의 보관함 선택하기
option 키를 누른 상태에서 아이튠스나 아이포토를 실행해 새로운 보관함을 생성하거나 기존의 다른 보관함을 열어 볼 수 있습니다. ▼

연락처 그룹 확인하기
필요에 따라 하나의 연락처를 복수의 그룹에 등록해 두는 경우가 있는데요, 마우스 커서를 이름(상호) 위에 올려두고 option 키를 누르면 해당 연락처가 소속된 그룹명이 파랗게 강조돼 어떤 그룹에 등록되어 있는지 손쉽게 확인할 수 있습니다 ▼

키노트 첫 슬라이드부터 재생하기
키노트 앱에서 ‘재생(Play)’ 버튼을 클릭하면 현재 활성화된 슬라이드부터 슬라이드쇼가 시작됩니다. 하지만 option 키를 누른 상태에서 재생 버튼을 누르면 현재 어떤 슬라이드가 활성화되어 있든 가장 맨 처음에 있는 슬라이드부터 슬라이드쇼가 재생됩니다. ▼

iWork에서 속성 창(Inspector) 하나 이상 띄우기
iWork에서 속성 창을 하나 이상 열어주는 것이 가능합니다. option 키를 누른 상태에서 속성 창의 탭을 클릭하면 해당 탭이 별도의 창으로 분리됩니다. ▼

단어 건너뛰기와 문단 건너뛰기
OS X에서 문서 편집시 키보드 방향키로 커서를 앞/뒤/위/아래로 이동할 수 있습니다. 이때 option 키를 누른 상태에서 좌(←), 우(→) 방향키를 누르면 커서가 단어(word) 단위로 이동합니다. 마찬가지로 option 키를 누른 상태에서 위(↑), 아래(↓) 방향키를 누르면 커서가 문단(Paragraph) 단위로 이동합니다. ▼

*참고로 option 키를 누른 상태에서 delete 키를 누르면 한 번에 글자자씩 삭제되지 않고 단어별로 삭제됩니다. 마찬가지로 command 키를 누른 상태에서 delete 키를 누르면 문서의 한 줄이 통채로 삭제됩니다.
한글 입력 상태에서 알파벳 간단하게 입력하기
힌글을 입력하다가 (한영 전환을 할 필요없이) option 키를 누르면(누른 상태) 바로 알파벳을 입력할 수 있습니다. 또 영문 키보드 상태에서 option 키를 누른 채로 타자를 하면 각종 특수 문자를 입력할 수 있습니다. ▼

*개별 키당 어떤 특수 문자가 할당되어 있는지는 위키피디아 ‘Option Key‘ 항목을 참고해 주세요.
객체(Object) 복제와 크기 조절
페이지스(Pages)나 키노트(Keynotes) 문서에 추가한 벡터 그래픽 객체를 option 키를 누른 상태에서 드래그하면 똑같은 객체를 하나 더 만들 수 있습니다. ▼

또한, option 키를 누른 상태에서 객체의 크기를 키우거나 줄이면 객체의 가운데를 기준으로 삼습니다. option 키를 누르지 않은 상태에서 드래그하면 객체의 가장자리를 기준으로 크기가 조절됩니다. ▼

다른 이름으로 저장(Save As…) 기능 사용하기
(블로그를 통해서도 소개해 드렸지만) 애플이 OS X 라이언에 ‘자동 저장(Auto Save)’과 ‘다시 열기(Resume)’ 기능을 추가하면서 스노우 레퍼드에서 지원되던 ‘별도 저장(다른 이름으로 저장=Save As)’기능을 제거한 적이 있습니다. 그후 (사용자의 반발 때문인지) OS X 마운틴 라이언에 해당 기능을 다시 돌려놓긴 했는데… 사용자가 찾기 어렵게 꽁꽁 숨겨져 있습니다. 원래 ‘별도 저장’이 있던 자리에는 ‘복제(Duplicate)’가 가지를 잡고 있는데 ▼

option 키를 누르면 ‘별도 저장…’ 메뉴가 다시 나타납니다. 이제 command+shift+S 단축키가 복제 기능을 호출하며, 여기에 option 키가 더해진 command+shift+option+S 단축키로 별도 저장 기능을 호출할 수 있습니다. ▼

마이크로소프트는 싫지만, 지원은 해줘야겠고…
미리보기(Preview) 앱으로 이미지 파일을 연 다음 command+option+shift+S 단축키나 메뉴 막대를 통해 ‘별도 저장(Save As…)’을 선택하면 이미지 파일을 다른 포맷으로 내보낼 수 있습니다. 이때 기본적으로 지원되는 확장자는 ICNS와 JPEG, JPEG-2000, OpenEXR, PDF, PNG, TIFF 해서 모두 7종입니다. ▼

포멧 영역을 클릭할 때 option 키를 같이 눌러주면 기본적으로 표시되지 않던 GIF 포맷이나 Microsoft BMP, Microsoft 아이콘(.ico), Photoshop, SGI, TGA 포멧을 선택할 수 있습니다. ▼

(from http://macnews.tistory.com/828 )
OS X에서 여러 장의 이미지 파일을 키보드나 마우스로 한장한장 훑어보실 때 주로 어떤 프로그램을 사용하시나요?

* 한때 윈도우용 대표 이미지 뷰어 프로그램으로 불리던 ACDSee…
윈도우에서는 ACDSee나 IrfranView, Picasa, XnView, 네이버 포토 뷰어, 알씨 등 일일히 언급할 수 없을 정도로 많은 이미지 뷰어 프로그램이 자웅을 겨루고 있지만 맥에서는 이런 이미지 전용 프로그램이 아주 희귀하며, 일부 한정된 숫자의 이미지 뷰어 프로그램만이 근근이 명맥을 이어나가고 있습니다. 그나마 Xee나 Lyn 정도가 맥 사용자들에게 비교적 잘 알려져 있는 맥용 이미지 뷰어 프로그램인데, Xee 같은 경우 지난 2011년을 마지막으로 후속 업데이트가 단 한차례도 나오지 않았고, Lyn 역시 20불이 넘는 가격으로 인해 사용자층이 그리 넓지 않은 편입니다. 윈도우 사용자들에게 큰 인기를 끌기도 했던 ACDSee가 맥용으로 나오긴 했지만 이 역시 가격이 고가이고 안정성이 많이 떨어져 윈도우에서의 영광은 재현되지 않고 있습니다.
맥에서 이런 외부 이미지 뷰어 프로그램들이 활발히 개발되지 않는 이유는 맥 사용자층이 윈도우에 비해 상대적으로 부족한 이유도 있겠지만, 그보다 맥 운영체제에 포함되어 있는 훑어보기(QuickLook) 기능과 미리보기(Preview)가 이미지 뷰어로서의 기본적인 역량을 잘 갖추고 있기 때문이라고 생각합니다. 윈도우를 사용하다 맥으로 넘어오신 분들께는 ‘적응 기간’ 동안 Xee를 사용할 것을 추천해 드리기도 하지만 개인적으로는 외부 이미지 뷰어 없이 오로지 OS X의 이 두 기능만으로도 맥 라이프를 해나가고 있습니다. 그럼에도 불구하고 이미지를 보는데 별다른 불편함은 느끼지 못하고 있습니다.
훑어보기 기능의 전반적인 사용 방법에 대해서는 앞서 블로그에 따로 정리하기도 했는데, 오늘은 여기에 더해 맥에서 대량의 이미지 파일을 보다 간편하게 훑어볼 수 있는 방법을 한 가지 소개해 드리는 시간을 가져봤습니다. 별도의 이미지 뷰어를 사용할 필요없이 오로지 훑어보기 기능만을 통해 화면 가득 다수의 이미지 파일을 키보드나 트랙패드 조작으로 빠르게 훑어보는 방법을 정리한 것입니다.
1. 파인더(Finder)에서 훑어보고 싶은 이미지 파일을 선택합니다. command+a 단축키로 모든 파일을 한 번에 선택해주시면 편리합니다. ▼

2. 여기서 Space 키를 누르면 일반적인 훑어보기 기능이 발동하지만, option+Space 단축키를 누르면 이미지가 화면을 가득 채우면서 슬라이드쇼 기능이 작동합니다. 참고로 한 가지 더 말씀드리면 이미 다른 프로그램에서 option+Space 단축키를 점유하고 있는 경우에도 해당 기능을 사용할 수 있도록 동일한 기능을 수행하는 단축키가 맥에 한 벌 더 마련되어 있습니다. 바로 command+option+Y 단축키입니다. ▼

이후 키보드의 좌우 방향키로 이미지를 넘기거나 ▼


트랙패드에서 두 손가락 쓸기 기능을 사용해 이미지를 넘겨 볼 수 있습니다. ▼

원래 이 기능은 훑어보기의 ‘슬라이드 쇼’ 기능을 응용한 것이기 때문에 키보드나 트랙패드를 사용하지 않고 가만히 놔두어도 5초에 한 번씩 ‘자동으로’ 다음 이미지로 넘어갑니다. 이때 Space 키로 슬라이드 쇼 기능을 멈추거나, 다시 재생할 수 있습니다.
또한, ‘인덱스 시트(Index Sheet) 기능을 이용해 앞서 파인더에서 선택된 파일을 화면 가득 채운 후 키보드 방향키로 특정 이미지로 바로 점프하는 것도 가능합니다. ▼


슬라이드쇼 기능의 단점은 이미지 파일의 본래 해상도와는 상관없이 무조건 화면을 가득 채운다는 점입니다.(Fit On Screen 한다고도 하죠). 따라서 이미지 파일의 해상도가 모니터의 해상도보다 낮으면 픽셀이 도드라져 보이는 문제가 있습니다. ▼

이때는 일시적으로 option 키를 눌러 픽셀 깨짐없이 이미지를 본래의 해상도로 볼 수 있습니다. ▼

( from http://macnews.tistory.com/870 )
OS X에는 화면을 캡처할 수 있는 정말 다양한 방법들이 준비되어 있습니다. 또 OS X 자체적으로 화면 캡처할 수 있는 기능뿐만 아니라 맥 앱스토어나 인터넷 등지에서 유무료 스크린 캡처 애플리케이션을 큰 힘 들이지 않고 쉽게 구할 수 있습니다.
저의 경우 캡처한 이미지에 화살표나 주석 처리를 해주기 위해 스키치(Skitch)나 보일라(Voila)같은 외부 프로그램을 사용하기도 하지만 특별히 이런 처리가 요구되지 않는 간단한 작업은 OS X 기본 캡처 기능도 부족함 없이 잘 활용하고 있습니다.
OS X을 사용하는 데 있어 아주 자주 사용되는 기능이니만큼 맥 관련 커뮤니티나 서적 등에서 빠지지 않고 등장하는 단골 소재인데 몇 가지 추가로 소개하고 싶은 것이 있어 간단히 정리해 보았습니다. 그리고 아마 OS X 캡처 기능을 아주 활발히 사용하시는 분들도 이런 기능이 있었는지 처음 아시는 분들이 많이 계실 것 같습니다.
OS X에서 화면을 캡처할 때 사용되는 단축키와 기본 애플리케이션들
단축키를 누르는 즉시 OS X 화면 전체가 캡처되고 PNG 형식의 이미지 파일이 데스크탑(바탕화면)에 저장됩니다.

* Command + Shift + Control + 3 단축키를 입력하면 캡처한 이미지가 파일로 남지 않고 클립보드에 임시 저장되고 이미지 편집 프로그램이나 워드 프로세서에 바로 붙여넣을 수 있습니다.
OS X 화면 일부를 캡처할 수 있고, 캡처된 이미지가 데스크탑에 저장됩니다.


* Command + Shift + Control + 4 단축키로 일부 영영을 캡처하면 이미지가 파일로 남지 않고 클립보드에 임시 저장되고 이미지 편집 프로그램이나 워드 프로세서에 바로 붙여넣을 수 있습니다.
화면 전체가 아닌 창 하나를 캡처할 때 사용하는 방법이며 캡처한 이미지는 데스크탑에 파일로 저장됩니다.

(위 이미지) Command + Shift + 4 입력 후 원하는 창에 커서를 놓고 Space 키를 누르면 캡처할 영역이 파랗게 표시됩니다.

(위 이미지) 영역이 설정되어 있는 상태에서 클릭만 해주시면 창만 깔끔하게 캡처됩니다.
* Command + Shift + Control + 4 입력 후 Space를 눌러주는 방법으로 창을 캡처하면 이미지가 파일로 남지 않고 클립보드에 임시 저장되고 이미지 편집 프로그램이나 워드 프로세서에 바로 붙여넣을 수 있습니다.

1) 응용 프로그램 > 미리보기(Preview) 앱

(위 이미지) 미리보기(Preview) 앱 내에 있는 ‘스크린 샷 찍기’ 기능

2) 응용 프로그램 > 유틸리티 폴더 > 화면 캡처(Grab) 앱

(위 이미지) 화면 캡처(Grab) 앱 내에 있는 ‘스크린 샷 찍기’ 기능. 화면 캡처 앱의 장점은 별도 프로그램 필요없이 지연 촬영(Delay)이 가능하다는 점

3) 응용 프로그램 폴더 > 메모(Notes) 앱

(위 이미지) 메모 같은 경우 별도의 방법을 사용할 필요없이 자체적으로 화면 캡처 기능을 제공합니다.
아마 이 정도는 대부분의 OS X 사용자 분들이 잘 알고 계신 방법일 것입니다. 하지만 위 세 번째 방법으로 창을 하나만 캡처하실 때 한가지 알아두시면 좋은 팁이 있습니다.
[Command + Shift + 4 입력 후 캡처할 창에 커서를 올리고 Space 키 입력 → 그리고 클릭] 으로 창을 캡처하면 창 뿐만 아니라 창 주변의 그림자까지 같이 저장됩니다. 이게 알파 채널이라 추가로 이미지 용량을 더 키울 뿐 아니라, 그림자 때문에 필요 이상으로 이미지 크기가 커지는 단점이 있습니다.
아래 사파리 창의 실제 크기는 1080 x 751 밖에 되지 않는데 그림자 영역이 더해져 이미지의 크기가 1194 x 865로 불어난 것을 확인할 수 있습니다.

Command + Shift + 4 입력 후 캡처할 창에 커서를 올리고 Space 키 입력 → 그리고 [Option 키를 누른채] 클릭 하시면 그림자는 제거하고 깔끔하게 창 자체만 캡처됩니다. 물론 심미적인 이유로 그림자가 있는 것을 더 선호하시는 사용자도 계시겠지만 창 안에 있는 내용을 더 중요시 하시는 분들에게는 그림자가 제거된 편이 더 목적에 충실하다고 할 수 있습니다.


‘⌥(옵션)키를 빼놓고 OS X 활용을 논하지 마라 – ONE™’
참고로 창을 캡처할 때 그림자가 무조건 포함되지 않도록 하려면 응용프로그램 > 유틸리티 폴더에서 터미널을 실행하신 후 다음 명령어를 입력하시면 됩니다.
defaults write com.apple.screencapture disable-shadow -bool true; killall SystemUIServer
위 명령어의 true 부분을 false로 바꾸면 다시 OS X 기본값(그림자가 포함되는 상태)로 복구됩니다.
맥을 사용하면서 문제가 발생하거나 어떤 기능이 제대로 작동하지 않을 때 블로그에 댓글로 질문을 올려주시곤 하는데요, 증상을 비교적 쉽게 글로 설명할 수 있는 경우도 있지만.. 글만 봐서는 도저히 어떤 문제인지 파악하기 힘들 때가 많습니다^^;; 문제에 따라 열마디 문장보다 한 개의 스크린샷이 더 유용할 때 가 있는데요, 맥 앱스토어에서 무료로 배포되고 있는 Droplr 앱을 통해 문제가 발생했을 때의 맥 화면을 타인과 아주 쉽게 공유할 수 있습니다.

맥 앱스토어에서 Droplr 앱을 내려 받으신 후 실행해주면 메뉴바에 물방울 모양의 아이콘이 등록되는데, 자체적으로 스크린 캡처를 할 수 있는 기능도 내장되어 있고, 아니면 이미 찍어놓은 캡처 파일을 Droplr 아이콘으로 끌어넣어줄 수도 있습니다.

(위 이미지) Option + Shift + 4 단축키를 사용하면 스크린샷을 찍고 온라인에 업로드 하는 과정이 단 한번에 이뤄집니다.

(위 이미지) 이미 공유할 사진이 시스템 내에 저장되어 있다면 Droplr 아이콘에 끌어넣어 바로 공유할 수 있습니다.
이렇게 스크린 캡처 이미지를 Droplr에 올려주면 http://d.pr/i/sMUy <- 이런 단축 주소가 클립보드에 자동으로 저장되며 필요한 곳 어디에나 첨부해 줄 수 있습니다.
http://d.pr/i/sMUy 테스트 삼아 링크 한 번 눌러보세요^^ (이미지 뿐만 아니라 일반 파일도 Droplr로 손쉽게 공유할 수 있습니다.)
이 외에도 OS X 자체적으로 이미지를 공유할 수 있는 다양한 방법이 준비되어 있다는 것 다들 잘 알고 계시죠? 🙂

간단히 정리하려고 했는데 쓰다보니 내용이 또 길어졌네요^^..
다시 간단히 앞의 내용을 간단히 정리하면 OS X 내에는 다양한 화면 캡처 방법이 제공되며, 창을 캡처할 때 창 주변의 그림자도 취사선택하거나 영구적으로 제외할 수있습니다. 또 이렇게 찍은 스크린샷을 여러 방법을 이용해 타인과 쉽게 공유할 수 있습니다.
( from http://macnews.tistory.com/498 )

PC를 사용하다 맥으로 기변한 분들 뿐만 아니라 맥을 꽤 오래 사용한분들도 OS X 내에서 표시되는 각종 특수키 기호(⌥, ⌘, ⇧, ⇪, ⎋)가 헷갈려 애를 먹으시는 경우를 많이 볼 수 있습니다.

* 처음 맥을 접했을 때 저 요상한 모양의 심벌들을 보고 머리가 뭥…. 했더랬죠.
이런 분들을 위해 OS X 내에서 사용되는 특수키의 심볼 모양을 조금 더 쉽게 기억하는 방법을 알려드리겠습니다 🙂

양 갈래로 갈라진 ⌥ 기호의 오른쪽 끝은 ‘다른 길을 선택하다’ 또는 ‘두 선택권 중 하나를 고른다’라는 의미를 가지고 있습니다. 맥의 Option 키는 Alternate(대안)이라는 단어를 줄인 PC의 alt 키와 유사한 기능을 합니다. 선택(Option)이나 대안(Alternate)이나 의미는 거기서 거기 아닐까 싶은데요, 비교적 최근에 출시된 맥에는 option과 alt를 병기해서 표시하고 있습니다.

Wikipedia의 Command key 항목에 소개된 내용에 따르면 원래 애플의 로고 가 커맨드 키 자리를 차지할 예정이었는데 회사 로고가 여기저기 너무 남용되는 것이 마음에 들지 않았던 스티브 잡스가 사내 디자이너 수잔 케어(Susan Kare)에게 새로운 기호를 물색하라고 지시합니다. 그래서 찾아낸 것이 스칸디나비아 지역에서 관광지를 표시하는데 사용되던 ⌘ 기호라고 합니다.

컴퓨터 자판의 원조격이’라고 할 수 있는 수동 타자기는 초기 모델만 하더라도 시프트 키(shift-key)가 없어 대문자만 찍을 수 있었습니다. 하지만 얼마 지나지 않아 활자에 대문자와 소문자를 다 새겨넣고 활자대(type bar)를 들어올려(⇧) 대문자와 소문자를 모두 입력할 수 있게 되었습니다. 사람은 죽어서 이름을 남기고, 타자기는 죽어서 들어올린다는 기호(⇧)를 남긴 격입니다^^ Caps Lock 키도 타자기의 Shift Lock 키에서 이름만 바뀐 것인데 일단 활자대를 들어올린 후(⇧ ), 가운데 빚장을 잠근 모양(⇪)입니다

Control키는 맥의 할아버지 격인 텔레타이프 터미널(Teletype Terminal 혹은 TTY) 시절부터 사용되기 시작했습니다. 기기에 새로운 기능이 추가될 때 마다 별도의 키를 추가하는 것이 비생산적이었기 때문에 당대의 기술자들은 Control키 하나와 알파벳 키를 조합해 전화 걸기(Ctrl + G)나 앞 글자 삭제하기(Ctrl + H)같은 각종 기기 관련 조작(Control)을 지정했습니다. Control의 알파벳 C가 오른쪽으로 90도 돌아 누워있다고(^)라고 생각하시면 쉽게 암기하실 수 있습니다.

국내에서는 탈출 글쇠라고도 불리는 ESC 키의 기호(⎋)는 테두리 O 안에서 탈출 ↖ 하는 것을 상징하고 있습니다. ESC키는 맥 뿐만 아니라 PC에서도 현재 하던 작업을 중단하거나, 어떤 상태에서 ‘빠져나갈 때’ 사용됩니다.
각종 특수키의 유례를 들으시니 각각의 심볼을 기억하기가 한결 수월해진 것 같죠?
영문 입력 상태에서 ⌥ + ⇧ + K 를 누르면 기호가 입력됩니다.